有時候出門在外沒帶自己的電腦,使用公用或他人電腦時卻發現裡面沒有趁手的工具,在別人的電腦裡偷偷安裝應用程式沒義氣,沒裝的話做起事來很沒效率;如果要在這兩者間選擇,真的很難為。就算徵得主人同意安裝,電腦的主人搞不好也困擾在心裡。
不過你看完這篇文章後,不必再這麼掙扎了,好用的工具其實可以隨身帶著走。
內容目錄
簡介及安裝?PortableApps.com
不論是哪個作業系統,都會有許多極佳的免費應用程式,而在其中更有不少是允許他人透過各種形式重新發佈[1]。只要你打開了免費軟體的這扇門,購入個人電腦的成本往往可以低至僅需付出硬體價格[2]。由於許多免費應用程式可以不安裝就直接使用,就產生了所謂綠色版/可攜式軟體[3]。
不過要自己製作綠色軟體也不是每個人都有時間去學,而且只透過資料夾擺放這些綠色軟體進行管理與分類也相當麻煩;加上軟體總是有更新的時候,沒有特別留意的話,基本上很難為綠色軟體更新。
PortableApps.com?就是一個能夠解決綠色軟體使用、管理與更新一次搞定的好工具,它具備了至少以下優點。
- PortableApps.com本身提供的管理工具就是綠色版,可安裝於隨身碟或記憶卡上,方便隨身攜帶。
- 好工具不必多,PortableApps.com?提供的綠色軟體絕對不是最多的,但都是同領域內富有知名度、開發者有持續維護的高品質軟體。
- 因為?PortableApps.com?並沒有提供多到你無法看完簡介的綠色軟體,所以即使你要把它提供的綠色軟體都安裝過一次,應該 8GB 的舊款記憶卡也就夠了。由於阿力獅自己不會這樣安裝,所以我自己用的是 4GB 的舊款 SD 記憶卡[4],算是資源回收再利用 XD
- 使用?PortableApps.com?管理工具,可以隨時新增/移除軟體,也可以在連網的狀況下檢查已安裝軟體是否有新版本,然後決定要不要安裝新版本。
- PortableApps.com?管理工具提供若干客製化功能,可以讓你在執行時加上些許個人化。
- PortableApps.com?管理工具提供了近似 Windows 7 的 [開始] 選單,所以上手相當容易。
- PortableApps.com?管理工具提供了多國語言介面,也包含繁體中文,對使用者相當友善;除此之外,也可以在工具內透過預先設定,假如要安裝的新軟體也具備繁體中文介面,安裝後直接啟用繁體中文介面。
- 如果 PortableApps 並未提供你想使用的綠色軟體,它也提供製作工具讓你製作出來的綠色軟體可以納管至 PortableApps 的管理工具內。
- PortableApps 提供類似 Windows [我的文件] 的功能,內建多種文件類型資料夾,可以透過它做一些簡單的檔案管理工作[5]。
阿力獅個人覺得?PortableApps.com?提供的工具,已經解決了多數使用綠色軟體的困擾,而且提供更便捷有效的使用方式。
PortableApps.com?工具的下載與安裝
一般 Windows 軟體的安裝,阿力獅覺得沒多少必要寫;不過由於安裝 PortableApps 的過程中有些小地方要注意,只好寫出來提醒那些只會一直按 [下一步] 的人了。
請依照以下資訊,安裝?PortableApps.com?提供的綠色軟體管理工具。
| 應用程式資訊 | |
|---|---|
| 應用程式名稱 | PortableApps |
| 應用程式性質 | 免費軟體 |
| 支援平台 | Windows XP/Vista/7/8/8.1/10 |
| 介面語言 | 內建多國語言介面,包含繁體中文及簡體中文,應用程式介面語言可切換。 |
| 應用程式官方網站 | PortableApps.com |
| 下載頁面 | https://portableapps.com/download 在下載頁面擇按一下 [Download VersionNumber] 進行下載,VersionNumber 代表你下載當時的最新版版本號碼。 |
下載完畢之後,請依照以下步驟進行安裝。
- 由於我們安裝 PortableApps 的目的是要將趁手工具帶著走所以請在進行安裝前,先把記憶卡或隨身碟插入要進行安裝設定的 Windows 個人電腦。
- 執行從?PortableApps.com?下載的檔案?PortableApps.com_Platform_Setup_VersionNumber.paf.exe[6],如果你的 Windows 作業系統為繁體中文介面,那 PortableApps 的安裝程式預設也會以繁體中文介面顯示。請按一下 [OK] 開始安裝。
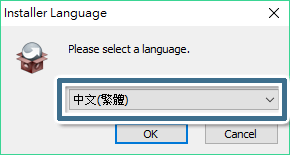
- 先按一下 [下一步],然後在 [授權協議] 對話方塊中按一下 [我接受][7]。
- 由於我們是要製作隨身可攜版本,所以請在 [安裝類型] 對話方塊中選取 [新安裝],然後按一下 [下一步]。
![選取 [新安裝] 選取 [新安裝]](http://mis.keiko.idv.tw/wp-content/uploads/2019/06/34741911942_462880fb50_o.png)
- [升級現有安裝版本]: 假如將來 PortableApps 應用程式有更新版,在連網狀態下會詢問你是否需要更新,所以你不太有機會需要透過下載安裝程式進行手動更新。
- [選擇自訂位置]: 通常用於安裝程式無法正確偵測到記憶卡或隨身碟,你需要手動指定磁碟機代號,或是你真的要將 PortableApps 安裝在 Windows 個人電腦上,讓該部 Windows 個人電腦上有個綠色軟體管理中心。
- 在 [安裝位置] 對話方塊中,選取 [可攜],然後按一下 [下一步]。
![選取 [可攜] 選取 [可攜]](http://mis.keiko.idv.tw/wp-content/uploads/2019/06/34905456475_88572dc7c2_o.png)
- [可攜]: 將 PortableApps 工具程式安裝在隨身碟或記憶卡中,最簡便、最容易跨裝置使用、真正可以帶著走,同時也是安全性最高的一種安裝方式。
- [雲端]: 選擇將綠色軟體同步至雲端,只有對個人使用多台的 Windows 電腦才有好處,假如你要在其他人的電腦上使用,你必須在那台電腦上安裝對應的用戶端程式,並且必須登入這些雲端儲存帳號,所以這選項並不是和將來有需要用在他人電腦的時候。
此外也不要忘了,當你安裝的綠色軟體一多,在其他台電腦上的同步時間是與安裝數量成正比的喔;而且選了這個選項不代表「可攜」,因為這功能必須透過在其他電腦上登入雲端儲存帳號才能使用,在不是自己的電腦上使用的話反而會造成相當多的困擾。 - [本機]: 安裝在個人電腦上成為綠色軟體安裝及管理中心,但僅限安裝 PortableApps 的使用者才能執行。
- [本機所有使用者]:?安裝在個人電腦上成為綠色軟體安裝及管理中心,但是這台 Windows 電腦的所有使用者都可以使用。
- [選擇自訂位置]: 假如你想修改在 PortableApps 在本機安裝的預設路徑,請選這個選項。
- 在 [可攜式安裝] 對話方塊中,選取要安裝的隨身碟或記憶卡的磁碟機代號,然後按一下 [下一步]。
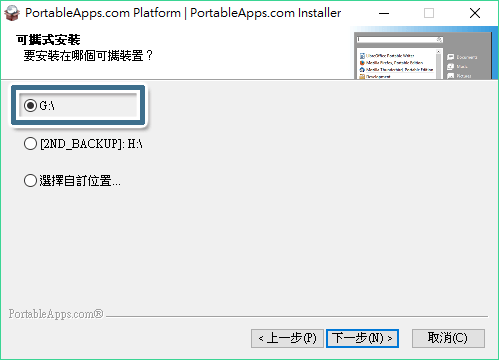
- 阿力獅故意在測試時將一張 4GB 的 SD 記憶卡[8]以及一支 128GB 的隨身碟都插入筆電中,其中 G 就是記憶卡,H 則為隨身碟。
- 既然要可攜,USB 隨身碟自然是最佳選項,畢竟多數的 Windows 電腦都還有標準 USB 連接埠;不過阿力獅隨身都帶著 USB 讀卡機,所以優先選擇安裝在那張 4GB 低容量的 SD 卡上,算是資源回收再利用。
- 在 [確認安裝] 對話方塊中,按一下 [安裝],接下來便會將必要的檔案安裝到你選擇的可攜式儲存媒體上。
- 最後按一下 [完成] 即可結束安裝。
- 假如 [執行?PortableApps.com?平台] 未取消核取,PortableApps 會立刻執行。
- PortableApps 第一次執行時一定會要求你安裝至少一個綠色軟體,假如你暫時還沒有任何主意,可以先行取消。
如何管理 PortableApps 提供的可攜式軟體
PortableApps 雖然提供一些管理工具外觀及功能細節的客製化選項,不過那些都不會影響主要用途,等會再談,我們還是先來看看如何安裝與移除 PortableApps 所提供的可攜式軟體。
如何執行已安裝好的 PortableApps 工具
將已安裝 PortableApps 的記憶卡或隨身碟插入 Windows 個人電腦後,瀏覽至該記憶卡或隨身碟,然後執行?Start.exe。請注意,Windows 7 後期[9]為了系統安全性考量,取消了記憶卡或隨身碟上的 Autorun.inf 自動執行功能,所以這項手動執行的操作無可避免。
執行記憶卡或隨身碟上的 Start.exe 之後,就會以下兩個地方出現程式執行結果。
- 工作列: 執行 start.exe 後會跟一般應用程式一樣,在工作列出現程式執行按鈕。
- 系統匣:?執行 start.exe 後會在系統匣出現如下圖般的圖示。
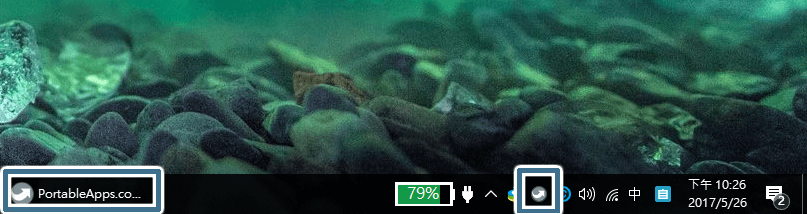
無論是按一下工作列按鈕或是系統匣的圖示,都可以呼叫出 PortableApps 的選單,PortableApps 提供的選單非常類似於 Windows 的 [開始] 選單,只不過改為出現在畫面右側。
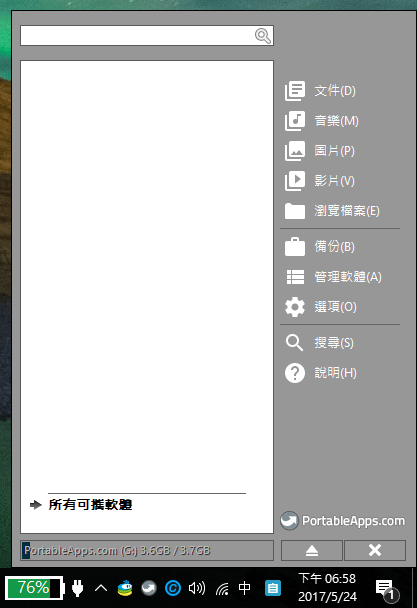
如何挑選要安裝的可攜式軟體
在 PortableApps 的安裝清單中,雖然已將可攜式軟體分類,並標註該軟體的子類別,但仍不足以說明軟體的主要功能。阿力獅都是先透過搜尋引擎進行查詢,然後才進行安裝的。
安裝 PortableApps 提供的綠色可攜軟體
雖說假如沒有安裝任何一個 PortableApps ?所提供的綠色可攜應用程式,它一定會不斷提示你安裝,想必多數人已經安裝了至少一個軟體;不過阿力獅還是提供一下正規的安裝方式,讓你接下來要自行安裝其他軟體時有所依據。
此外,安裝 PortableApps 可攜式軟體必須在連網狀態下進行。
- 按一下 [管理軟體],然後指向 [取得更多可攜式軟體]。
- 阿力獅建議接下來按一下 [依類別]。
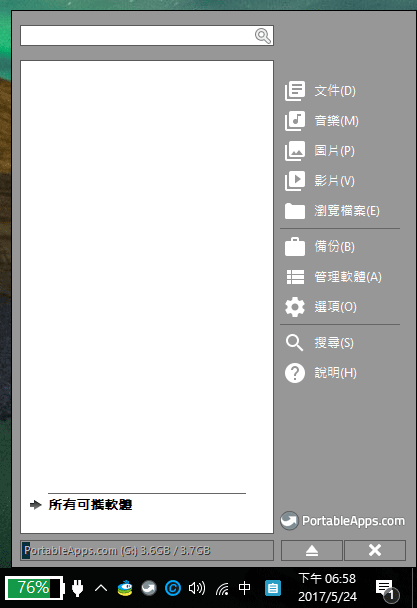
- 將軟體清單以類別方式呈現,會比較清楚該軟體的主要作用。
- 在 [下載新的可攜軟體] 視窗中,勾選要安裝的軟體,然後按一下 [下一步]。
- 這裡示範一次只安裝一款軟體,示範軟體為?Notepad++;這軟體不僅僅是 Windows [記事本] 的加強版,它更是所有文字編輯器的加強開源免費版,可以取代大多數你所熟知的文字編輯器[10]。
- 在 [下載新的可攜軟體] 視窗中,你可以視需要一次安裝多款軟體,並沒有限制一次只能安裝一套喔。
- 在 [下載新的可攜軟體] 視窗中,已安裝的可攜式軟體不會再出現在軟體清單中,除非你將它解除安裝。
- 安裝完畢按一下 [完成] 以結束安裝。
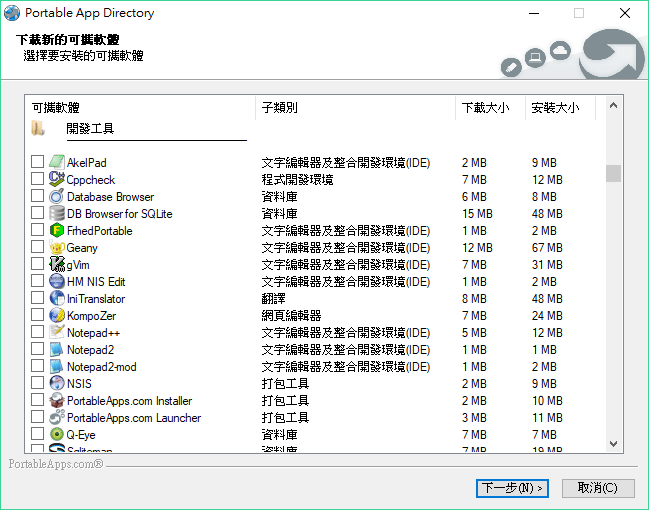
- 每個可攜式軟體的安裝過程不盡相同,以 Notepad++ 為例,它僅需下載必要檔案並由 PortableApps 放到正確位置即可完成安裝。
- 有些可攜式軟體在安裝時會有額外的安裝畫面,多作為初始設定之用,只要稍微留心一下,大多可以透過按一下 [下一步] 完成安裝。
更新 PortableApps 提供的綠色可攜軟體
只要一執行在記憶卡或隨身碟中的 start.exe,只要你已經安裝過任何一款 PortableApps 提供的可攜式軟體,依照預設它就會自動連線檢查已安裝的可攜式軟體有沒有更新版[11]。
阿力獅自己是一定會把「自動連線檢查檢查軟體更新」改為手動,所以進行手動檢查更新有其必要性。
要手動進行軟體更新檢查相當簡單,只要按一下 [管理軟體] 再按一下 [檢查更新] 就可以;如果真的有任何可攜式軟體需要更新,更新程序會提示你,中間的過程就是下載及安裝,基本上無須使用者進行操作。
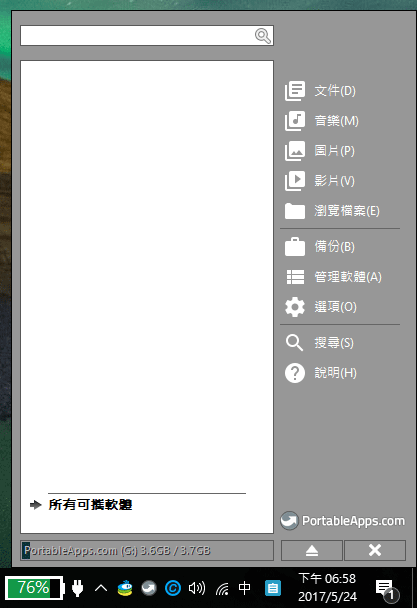
移除 PortableApps 提供的綠色可攜軟體
如果你對已安裝的可攜式軟體不滿意,幾個點擊就可以完成解除安裝。請注意,進行軟體解除安裝不像安裝時那般可以一次安裝多個,每次解除安裝都只能解除一個軟體。
此外,不要在記憶卡或隨身碟中自行可攜式軟體的檔案,以免造成不可預期的錯誤。
- 在 PortableApps 的選單上對著要解除安裝的可攜式軟體按一下右鍵,然後在選單上按一下 [卸除]。
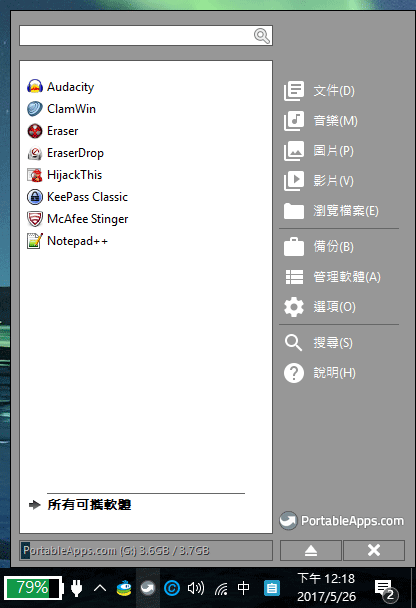
- 按一下 [確定] 確認要解除安裝該軟體,接下來就會將該軟體解除安裝。
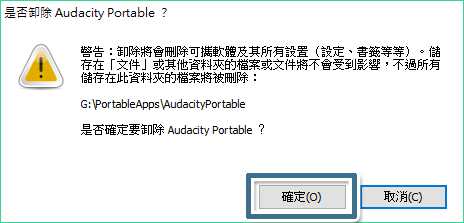
離開 PortableApps 管理工具
當你使用告一段落想結束 PortableApps 管理工具的話,請依照以下方式進行。
- 建議先關閉任何仍開啟著記憶卡或隨身碟的視窗。
- 然後按一下選單下方的 [退出] (左) 或 [關閉] (右) 按鈕。
![[退出] 與 [關閉] 按鈕功能略有差異 [退出] 與 [關閉] 按鈕功能略有差異](http://mis.keiko.idv.tw/wp-content/uploads/2019/06/34880789476_ec81b99e3d_o.gif)
- [關閉] 按鈕: 僅負責關閉 PortableApps 管理程式。
- [退出] 按鈕: 不僅關閉?PortableApps 管理程式,也一併移除記憶卡或隨身碟並退出媒體。
PortableApps 的客製化選項
PortableApps 提供了一些客製化功能,阿力獅把一些我個人覺得需要的選項列出來,供大家參考,各位也可以再看看有沒有更適合你的選項。
以下所提及的選項,都可以透過按一下 PortableApps 選單上的 [選項] 進入 [選項] 視窗,然後進行設定;請注意,在 [選項] 視窗中進行的任何變更,都要在按一下 [確定] 之後才會生效。
停用自動檢查可攜式軟體更新
預設值是每次執行 start.exe 後都會自動檢查已安裝的可攜式軟體有無更新,而且檢查時間與已安裝的可攜式軟體數量成正比,所以阿力獅都會將自動檢查可攜式軟體更新這項功能予以停用,改為手動檢查更新。
假如你跟我有一樣的想法,你可以在 [選項] 視窗的 [進階] 標籤頁中,取消核取 [檢查更新] 區段的 [每次啟動],之後需要更新可攜式軟體時,請以之前提及的方式進行手動檢查及更新。
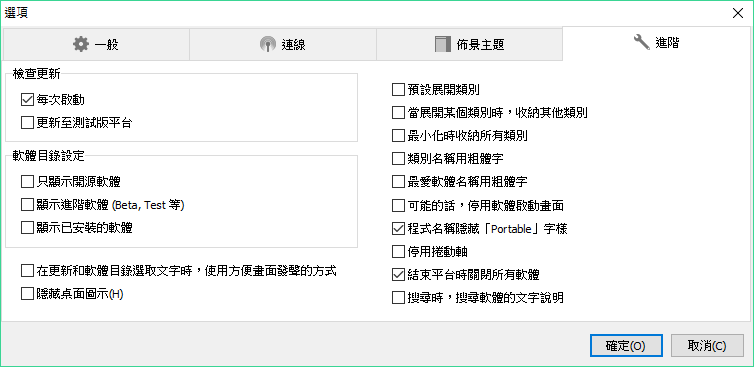
將可攜式軟體進行分類
PortableApps 預設在選單中以程式名稱排序所有已安裝的可攜式軟體,假如你需要將這些軟體分門別類,請在 [選項] 視窗的 [一般] 標籤頁中,選取 [軟體清單] 區段的 [依類別全部顯示 – 我的最愛優先,其他軟體依類別次之]。
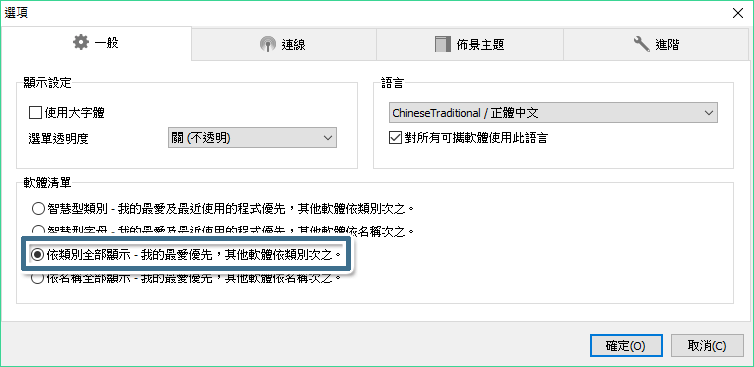
然後在 [選項] 視窗的 [進階] 標籤頁中,核取 [當展開某個類別時,收納其他類別] 加以配合,PortableApps 的選單就會變的相當有組織。
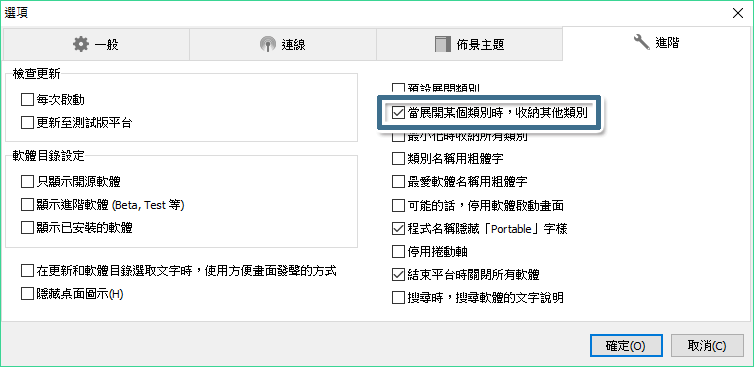
至於選單的變化會如何,你不妨實際操作看看變化。
自訂選單外觀樣式
PortableApps 選單的樣式預設為 [預設 (明亮)],且顏色為 [銀色],而這兩個設定都是可以自訂的。你可以到 [選項] 視窗中的 [佈景主題] 標籤頁中進行變更,每種選單樣式都包含 [明亮] 與 [暗淡] 兩種,兩者的差異在於顏色會不會套用至軟體名稱區域;選完選單樣式不要忘記選擇選單顏色,阿力獅個人認為它內建的 [紫羅蘭色] 配上各種選單樣式都不錯。
此外,假如你覺得 PortableApps 的選單會檔到畫面,你可以在? [選項] 視窗的 [一般] 標籤頁中,設定 [顯示設定] 區段的 [選單透明度]。
為 PortableApps 選單加入個人圖片
前面說過,PortableApps 的選單很類似 Windows 7 的選單,既然 Windows 7 的選單可以加入個人圖片,PortableApps 的選單也可以,不過這個設定不在上述所提及的 [選項] 視窗中。
要在選單上加入個人圖示的話,請把游標移至選單的右上方附近,你會發現那裡出現 [個人圖片] 選項。
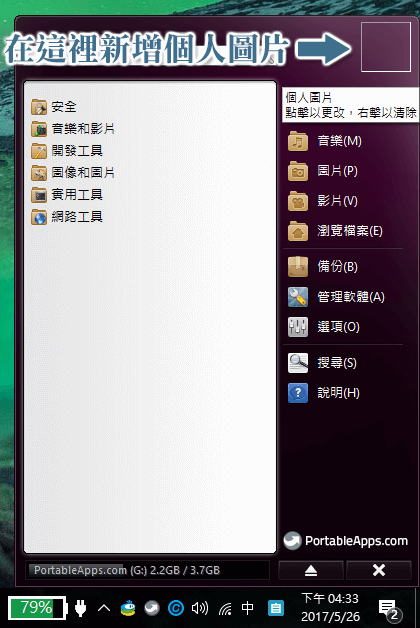
按一下 [個人圖片] 後,瀏覽並選取你想要加入的個人圖片,然後按一下 [開啟] 就可以把那張圖片加入選單的個人圖示中。
需要注意的是,可能是 PortableApps 管理工具所選用的圖片核心不怎樣的關係,你選擇了尺寸太大的圖片做為個人圖片,會產生嚴重程度不一的破圖狀況;要取得個人圖片最佳顯示效果,請事先將你想使用的圖片縮小至 48×48 像素,然後才將縮小後的圖片加入選單上的個人圖片。
結語
阿力獅以前都使用商用軟體居多,因為之前任職的公司是各大資訊廠的服務提供商,所以在公司裡使用的軟體都是正版商用軟體,裡面不乏相當昂貴的套裝軟體;離職後自然無法得到這種奧援,很自然的就會開始去找免費的開源軟體。
其實開源軟體的世界是個寶庫,免費開源軟體就足以處理絕大多數的工作所需,而且只要詳閱使用授權協議,也可以找到適用於商用的免費開源軟體。
如果你還不相信,而且你有在不同 Windows 電腦進行操作的需求,不妨試試 PortableApps,它能一次滿足你兩個需求;阿力獅建議你趕快拿那些小容量記憶卡或隨身碟來個華麗改造,不但可以資源回收再利用,也可以增加軟體使用的自由度。這不但能節省購買付費軟體的授權費,也可以省去大量找尋軟體破解的時間,真心不騙。
請記住,金錢有價,時間無價。
原始出處:https://www.alexclassroom.com/windows/useful-tool/portableapps-com-let-you-take-tools-anywhere/